Haskellのインストール
Haskellを練習するために、Haskellの実行環境を用意します。
Haskell Platform
(「イントロダクション」p.viii ~)
Haskellを始めるのに必要なのはテキストエディタとHaskellコンパイラだけです。
テキストエディタはお気に入りのものを使ってください。
Haskellのコンパイラで最も広く使われているのはThe Glasgow Haskell Compiler(GHC)です。
必要なものを手っ取り早く揃えるには、Haskell Platformをダウンロードするのがべストです。
…とのことなので、Haskell PlatformをWindowsにインストールしてみます。
↑このWebページにアクセスしたら、Windows用のインストーラーが配布されていました。
本日のバージョンは「8.0.2」でした。

- 「Download Full (64bit)」を選択。
…と、ここまで進めて、直感的にインストール作業をストップしました。
プログラミング言語には、バージョンを管理するツールがよくありますが、Haskellにも公式のインストーラーとは別に、バージョン管理ツールがあるのでは?と疑問に思ったからです。
1台のパソコンで、古いバージョンのHaskellを動かしたり、新しいバージョンのHaskellに切り替えたり、ということができるはずです。
Stack
「Haskell インストール Windows」でGoogle検索したら、「Stack」というツールが使われているようでした。
Stackを使って、Haskellをインストール&設定すれば良いことが分かりましたが、Stackの使い方が面倒くさそうだったので、やっぱ止めましたw(豆腐メンタル)
- とりあえず、Haskellの文法を勉強するだけなので、最低限動く環境があればOK
- Stackの使い方は、後回しでOK
「すごいHaskell めんどうくさいのは勘弁!」…というわけで、今日のところはHaskell Platformで突破しておきましょう。(笑)
やっぱHaskell Platform
(1) ダウンロードしたインストーラーをダブルクリックして、インストール開始!

(2) 「Next」ボタンをクリックして、次へ進む。

(3) 「I Agree」ボタンをクリックして、ライセンスに同意する。
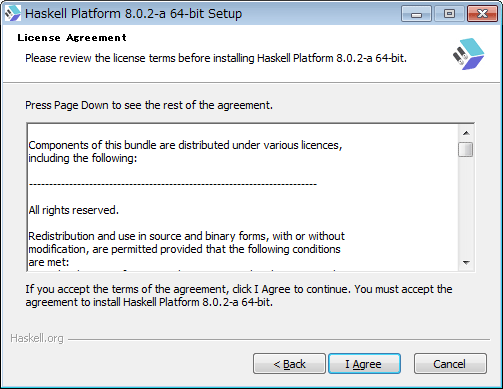
(4) インストールする場所を指定する。(とりあえずデフォルトのままでOK)

(5) インストールする内容を指定する。(とりあえずデフォルトのままでOK)
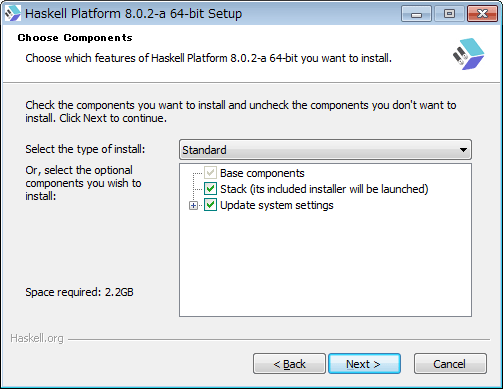
(6) スタートメニューのフォルダ名を指定する。(デフォルトのままでOK)

(7) 「Install」ボタンをクリックしたら、インストールが開始されました。

(8) 別画面で「Haskell Stack Setup」というダイアログボックスが表示された!
Haskell Stackをインストールする場所を指定する。(デフォルトのままでOK)
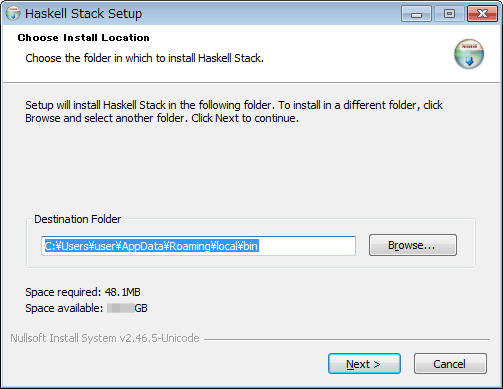
…あれ?もしかして「Stack」が使えるようになってるの???
(9) Stackのコンポーネント(何それ?)を選ぶ。(デフォルトのままでOK)

(10) Haskell Stackのインストールが完了
「Close」ボタンをクリックして「Haskell Stack Setup」の画面を閉じて、別画面で進行しているHaskell本体のインストールを続行する。

(11) しばらく待っていると、Haskell Platformのインストール成功が表示された。
「Next」ボタンをクリックする。

(12) 全体のインストール作業が完了した画面が表示された。
「Finish」ボタンをクリックする。

Haskellの動作チェック
Haskell Platformのインストールが完了したら、Haskellの動作チェックを行います。
ghciの起動
コマンドプロンプト(黒い画面)を起動して、「ghci」とコマンドを入力します。
「パスが通っていない」という、以下のようなエラーメッセージが出たら、PCを再起動します。
'ghci' は、内部コマンドまたは外部コマンド、
操作可能なプログラムまたはバッチ ファイルとして認識されていません。
PCを再起動したら、以下のようにHaskellが使えるようになりました!

「Prelude>」に変わったら「1 + 2」などと入力してみます。
「3」と出たら動作OK!
ghciの終了
Haskellを終了するときは、キーボードで「Ctrl+D」を押せばOK。
これで、Windows上のHaskell実行環境が用意できました。
まとめ
- Haskell Platformを使う
- Stackを使う
などの方法がありました。
現在は、Haskellのビルドツール、パッケージ管理ツールの「Stack」を利用することが望ましいようですが、使い方が面倒なら、とりあえず「Haskell Platform」でOK?
Stackの使い方は、今後の宿題としておきます。

- 作者: Miran Lipovača,田中英行,村主崇行
- 出版社/メーカー: オーム社
- 発売日: 2012/05/23
- メディア: 単行本(ソフトカバー)
- 購入: 25人 クリック: 580回
- この商品を含むブログ (73件) を見る