elm-formatのインストール
Windows10でElmを書く場合で、Visual Code Studioに「Elm-format」をインストールする方法をメモ。
(p.22)
elm-formatのインストール
elm-formatは自動でコードを整形するためのツールで、事実上の標準のツールになっています。
elm-format
https://github.com/avh4/elm-format
Editor integration
Find your editor in the table below. The recommended plugin for each editor is indicated with 🏆 (trophy emoji).
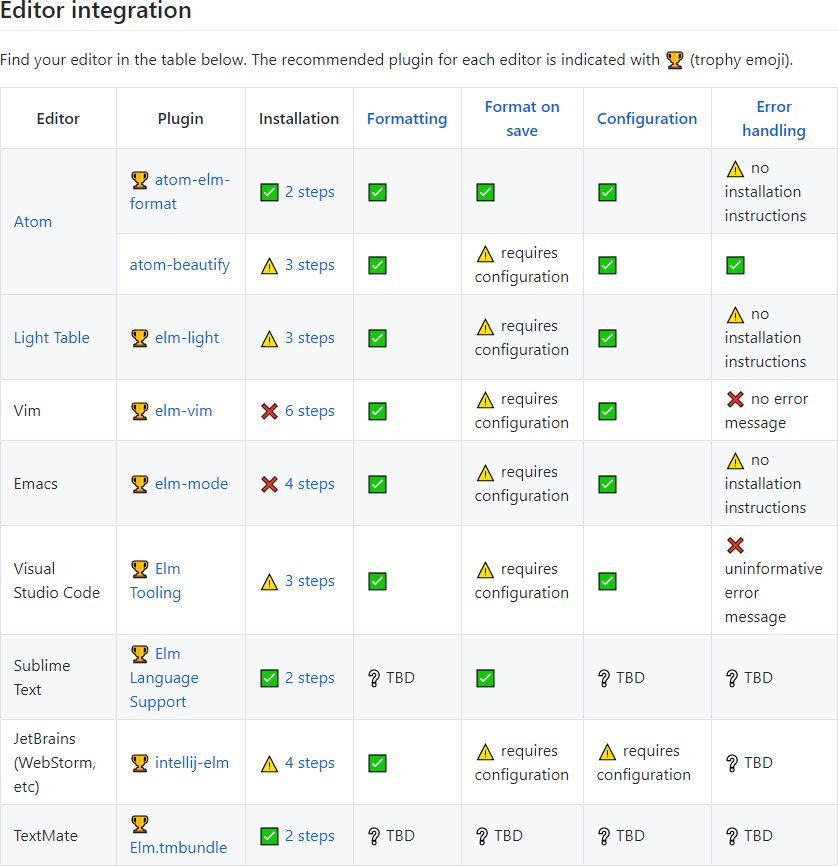
Visual Studio Code installation
- Install elm-format
- Install the extension Elm Plugin for Visual Studio Code.
- Configure the extension to format on save:
Visual Studio Code - Elm Tooling
https://marketplace.visualstudio.com/items?itemName=Elmtooling.elm-ls-vscode
Visual Studio Codeを起動して、画面左列にある「拡張機能」ボタンをクリックする。
プラグインの検索窓で「elm tooling」と入力する。
ずらずらと列挙された候補の中から「Elm」 をクリックする。
(2021年2月現在の最新バージョンは、v2.0.2だった。)
「インストール」ボタンをクリックする。

これで「Elm Tooling」(Visual Studio Code用のelm-format)のインストールが完了。
次は、設定ファイルを編集する。
Visual Studio Codeのsettings.json
https://code.visualstudio.com/docs/getstarted/settings#_settings-file-locations
Windows10の場合、Visual Studio Codeの設定ファイル(settings.json)は、以下の場所に置かれている。
C:\Users\ユーザー名\AppData\Roaming\Code\User\settings.json
(参考)
Visual Studio Codeからコマンド操作でsettings.jsonを開く場合、
画面上部のメニューバーから、[ファイル] → [ユーザー設定] → [設定] をクリックする。

「設定」画面が開いたら、右上にある「設定(JSON)を開く」ボタンをクリックする。

"[elm]": {
"editor.formatOnSave": true
},
という内容をコピペして保存する。
Visual Studio Codeを再起動する。
これでelm-formatの設定が完了した?
Visual Studio Codeを起動して、Hello.elmファイルを開いてみたけど、フォーマットのメニューが見当たらなかった。(何か設定方法が間違えているのかも?)
原因調査が面倒くさいので、また今後調べてみようw
(終わり)
